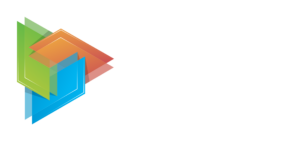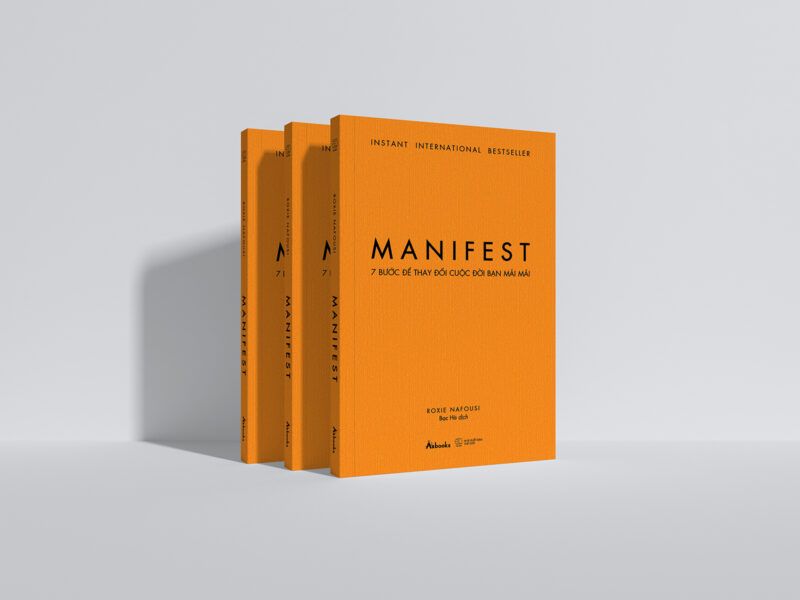Nhưng bạn hoàn toàn có thể tăng tốc hoặc làm chậm quy trình bằng cách đổi khác mức độ ưu tiên theo cách bằng tay thủ công. Nếu bạn muốn biết cách biến hóa mức độ ưu tiên trong Trình quản trị tác vụ trên máy tính Windows 10 của mình, thì đừng lo ngại. Bài viết này sẽ chỉ cho bạn 1 số ít bước có ích và mọi thứ bạn cần biết về thiết lập ưu tiên .
Xem nhanh
Priority Levels in Windows 10:
Trước khi chúng tôi chuyển sang các bước, bạn nên biết một số thông tin quan trọng về các mức ưu tiên trong Windows 10. Có sáu mức ưu tiên như được đưa ra bên dưới:
Bạn đang đọc: Hướng dẫn thay đổi mức độ ưu tiên trong Trình quản lý tác vụ trên Windows 10 – Guidlings
- Thấp
- Dưới mức trung bình
- Bình thường
- Trên mức bình thường
- Cao
- Thời gian thực
Như bạn đã biết “Bình thường” là mức ưu tiên mặc định và nó làm cho tất cả quá trình chạy mà không gặp bất kỳ sự cố nào. Ngay cả khi bạn thay đổi mức độ ưu tiên theo cách thủ công, nó sẽ trở lại “Bình thường” sau khi quá trình của ứng dụng kết thúc. Chỉ một số ứng dụng có cài đặt tự động thay đổi mức độ ưu tiên của chúng. Các ứng dụng có thể thay đổi mức độ ưu tiên của chúng thành “Trên mức bình thường” để tăng tốc quá trình. Ví dụ: các trình phát đa phương tiện như Winamp có khả năng tăng mức ưu tiên xử lý của chúng trong khi phát lại.
Hãy nhớ rằng người dùng không khi nào được đặt mức ưu tiên ở “ Thời gian thực ”. Nếu bạn đặt mức ưu tiên ở “ Thời gian thực ”, ứng dụng sẽ khởi đầu tiêu thụ 100 % CPU. Nó sẽ chặn cả đầu vào bàn phím và chuột dẫn đến mạng lưới hệ thống không không thay đổi .
Steps to change the priority in Task Manager on Windows 10:
- Đi đến Start thực đơn.
- Kiểu “Task Manager”Trên thanh tìm kiếm và nhấp vào ứng dụng Trình quản lý tác vụ từ kết quả tìm kiếm.
- Bạn có thể bấm Ctrl+Shift+Esc để mở Trình quản lý tác vụ.
- Nếu bạn không đăng nhập với tư cách “Administrator”Người dùng, nhấp chuột phải vào Task Manager và chọn Run as administrator Lựa chọn.

- Nhấp vào nút “Details”Ở đầu cửa sổ Trình quản lý tác vụ. Cuộn xuống tab Chi tiết cho đến khi bạn tìm thấy quy trình có mức độ ưu tiên bạn muốn thay đổi.
- Nếu bạn muốn thay đổi mức độ ưu tiên của một chương trình hiện đang chạy, hãy chuyển đến Processes chuyển hướng.

- Tìm chương trình có mức độ ưu tiên bạn muốn thay đổi và nhấp chuột phải vào chương trình. Chọn Go to details từ trình đơn thả xuống.
- Nếu bạn nhập vào đây từ Processes, quy trình của bạn sẽ được đánh dấu.
- Nhấp chuột phải vào quy trình đã chọn của bạn và chọn “Set priority”Từ menu thả xuống.

- Bây giờ, bạn có thể chọn mức độ ưu tiên. Chọn một trong các tùy chọn sau được đưa ra từ nhanh nhất đến chậm nhất:
- Realtime (Highest priority)
- High
- Above normal
- Normal
- Below normal
- Low (Lowest priority)
- Khi một lời nhắc xuất hiện yêu cầu sự cho phép của bạn, hãy nhấp vào “Change priority. ”
- Sau khi bạn thay đổi mức độ ưu tiên thành công, hãy đóng Task Manager cửa sổ.
Thay đổi mức độ ưu tiên của quy trình có thể là một nhiệm vụ rủi ro. Bạn nên cẩn thận trong quá trình thực hiện. Nếu không, bạn có thể làm cho máy tính của mình gặp sự cố. Đặc biệt hãy cẩn thận với các máy tính chậm hơn và các chương trình sử dụng bộ nhớ cao.
Bạn hoàn toàn có thể làm theo những bước của chúng tôi đã đưa ra ở trên để đổi khác mức độ ưu tiên của quy trình tiến độ mà không gặp bất kể yếu tố nào. Các bước triển khai rất thuận tiện và bạn hoàn toàn có thể tự mình thực thi. Chúng tôi kỳ vọng bạn hoàn toàn có thể tìm thấy toàn bộ những câu vấn đáp về mức độ ưu tiên trong bài viết này. Nếu bạn có bất kể vướng mắc hoặc phản hồi nào, vui mừng ghi ý kiến vào khung phản hồi bên dưới .
Source: https://suthatmatlong.com
Category: Khác