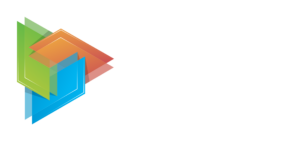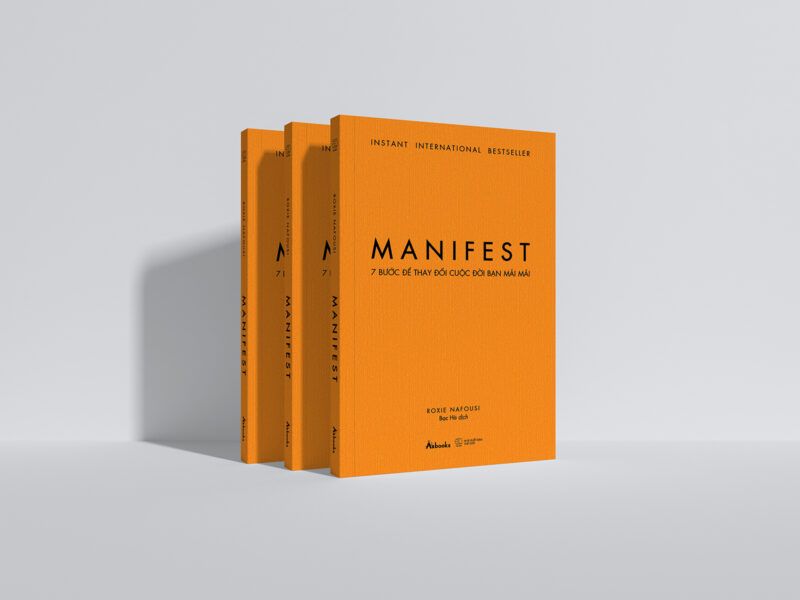Bạn đã bao giờ tự hỏi là làm thế nào để tăng tốc độ sao chép dữ liệu cho USB hoặc là ổ cứng rời chưa ? Nếu như bạn đang đặt ra câu hỏi trên thì đây chính là bài viết dành cho bạn đó.
Hệ điều hành Windows tồn tại hai thiết lập ngắt kết nối (Removal Policy) cho thiết bị lưu trữ ngoại vi như USB hay ổ cứng di động đó là :
- Rút Nhanh (Quick Removal).
- Hiệu Suất (Better Performance).
Xem nhanh
#1. Chế độ Quick Removal và Better Performance khác nhau như thế nào?
+ Chế độ Quick Removal cho phép người dùng rút nóng USB khỏi máy tính mà không cần trải qua thao tác Eject quen thuộc trên thanh Taskbar.
Tuy nhiên điều này là cực kỳ tối kỵ và nguy hiểm, gây nguy cơ mất dữ liệu nếu bạn vô tình rút lúc USB đang đọc ghi dữ liệu, nhưng Windows đã biết lo xa và tự động bật thiết lập an toàn này đề phòng người dùng tự ý rút nóng.
+ Còn chế độ Better Performance có thể hiểu đơn giản là Windows sẽ gom toàn bộ lệnh đọc ghi dữ liệu được bạn yêu cầu vào RAM (Disk Write Caching) rồi xử lý chúng một lượt.
Lúc này mạng lưới hệ thống ở trong trạng thái “ không phòng thủ ” và hoạt động giải trí hết hiệu suất nên bất kể tác động ảnh hưởng nào như : Rút nóng USB, cúp điện bất thần, … đều hoàn toàn có thể làm hỏng tài liệu của bạn .
#2. Cách thiết lập để tăng tốc độ sao chép dữ liệu cho USB và ổ cứng rời
Okey, ngay sau đây mình sẽ hướng dẫn chi tiết với các bạn cách bật thiết lập chế độ Better Performance cho USB và ổ cứng di động nhé. Nếu như có hứng thú thì bạn có thể làm theo nhé.
Thực hiện:
+ Bước 1: Trước tiên bạn hãy cắm USB hoặc ổ cứng rời vào máy tính của bạn.
+ Bước 2: Mở This PC (Computer) ra => nhấn chuột phải vào biểu tượng USB/ổ cứng rời của bạn => chọn Properties để mở cửa sổ thiết lập.
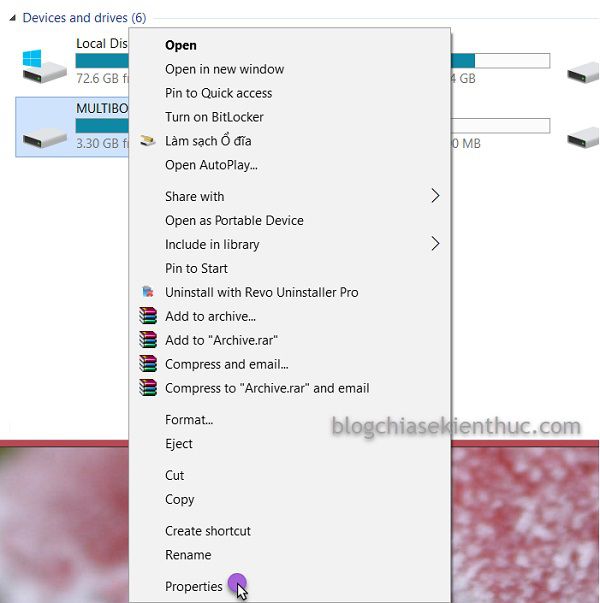
+ Bước 3: Một hộp thoại hiện ra => chọn thẻ Hardware => chọn đúng ổ cần thao tác => nhấn vào Properties như hình bên dưới.
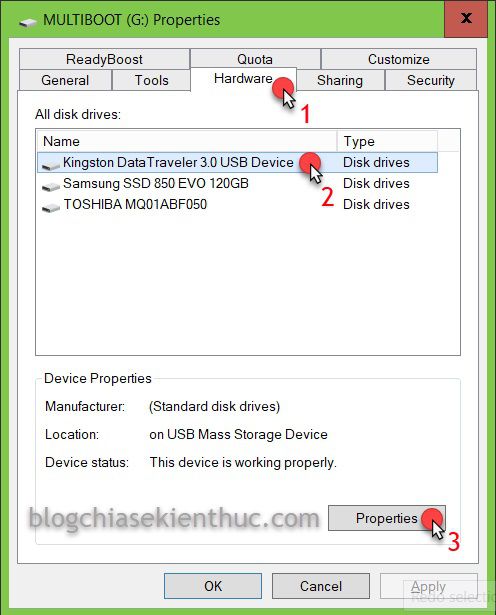
+ Bước 4: Chọn Change settings
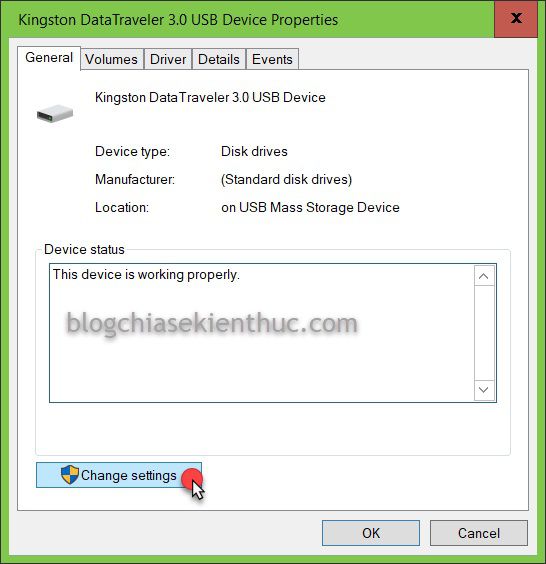
+ Bước 5: Một hộp thoại khác hiện ra, bạn chọn Policies => tích chọn Better Performance => OK để hoàn tất việc thiết lập.
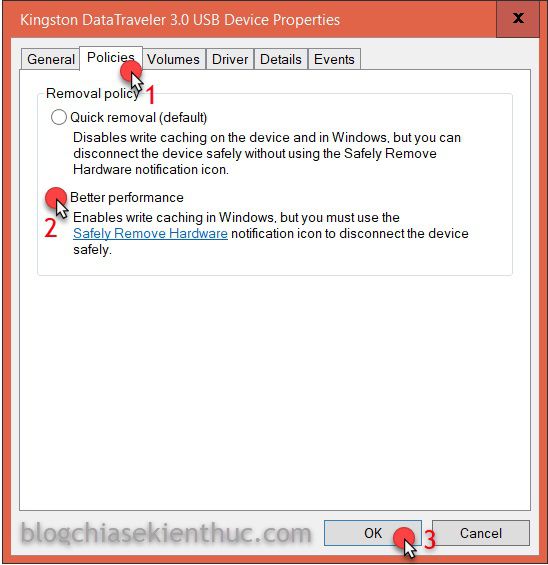
+Bước 6: Một hộp thoại yêu cầu khởi động lại, các bạn nhấn Yes để đồng ý Restart lại máy để thay đổi có hiệu lực.
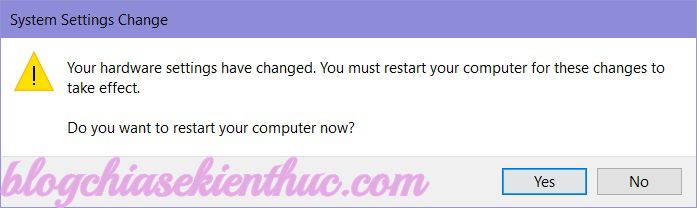
Kiểm tra thực tế copy file phim 700MB với USB 3.0 8GB
Đây là tốc độ ghi file trước khi chỉnh chế độ Better Performance: Tốc độ duy trì ở mức 5.84MB/s và khá chập chờn, thời gian hoàn tất copy file 700 MB là 2 phút 45 giây
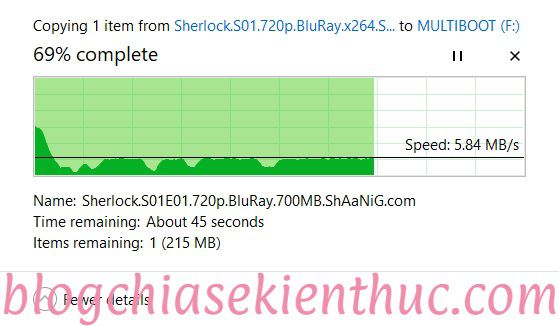
Đây là tốc độ ghi file sau khi đã thiết lập chế độ Better Performance: Tốc độ duy trì ở 6.24 MB/s và ổ định hơn rất nhiều, thời gian hoàn tất copy file 700 MB là 2 phút 08 giây
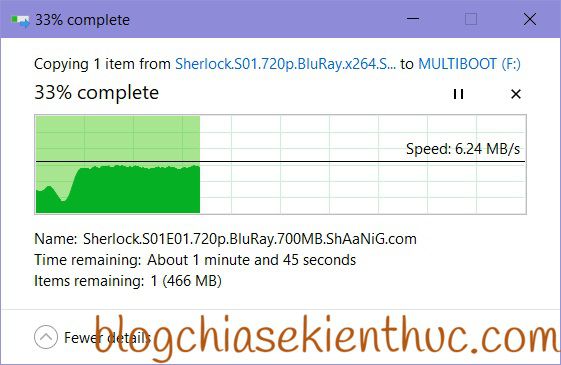
#3. Cần lưu ý gì khi kích hoạt Better Performance?
Trước khi rút USB hoặc ổ cứng di động ra bạn luôn luôn phải thao tác Eject để thực hiện ngắt kết nối an toàn.
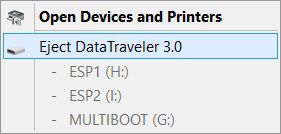
Và khi nhận được thông báo Safe To Remove Hardware thì mới được tháo USB, tuyệt đối không rút nóng, đây là thói quen tốt các bạn nên tập nếu không muốn mất dữ liệu hoặc thậm chí là hỏng USB/ổ cứng di động do bị sốc điện.

Tips: Nếu hộp thoại cảnh báo như hình dưới các bạn kiểm tra xem còn bất kỳ hoạt động liên quan đến USB hay không rồi tắt đi trước khi tháo USB. Mình đã viết một bài rất chi tiết về vấn đề này rồi, nếu bạn chưa đọc thì có thể xem lại bài viết đó tại đây nhé: Sửa lỗi máy tính không cho ngắt kết nối USB ở chế độ an toàn
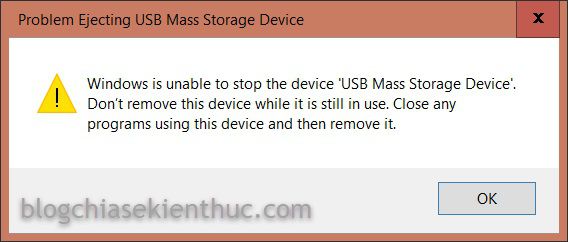
#4. Lời kết
Như vậy là mình đã hướng dẫn rất chi tiết cho các bạn cách tăng tốc độ đọc ghi của USB/ổ cứng di động, tăng tốc độ sao chép cho USB/ ổ cứng rời rất hiệu quả rồi đó. Tất nhiên tốc độ sao chép của các thiết bị di động còn phụ thuộc rất nhiều vào chất lượng của thiết bị mà bạn đang sử dụng nữa.
Tuy vận tốc tăng cũng không đáng kể nhưng cũng bớt được chút thời hạn quý báu của những bạn. Nhất là khi bạn đang cần copy những file có dung lương lớn. Cảm ơn những bạn đã đọc bài viết của mình, nhớ để lại comment góp ý nếu thấy bài viết hữu dụng .
Đọc thêm :
Cộng tác viên: Nguyễn Minh Tiến
Xem thêm: Chiến tranh Ukraine: Nga bị đẩy lùi khỏi Kharkiv – đưa tin từ chiến trường – BBC News Tiếng Việt
Bài viết đạt : 4.9 / 5 sao – ( Có 16 lượt nhìn nhận )
Source: https://suthatmatlong.com
Category: Khác